
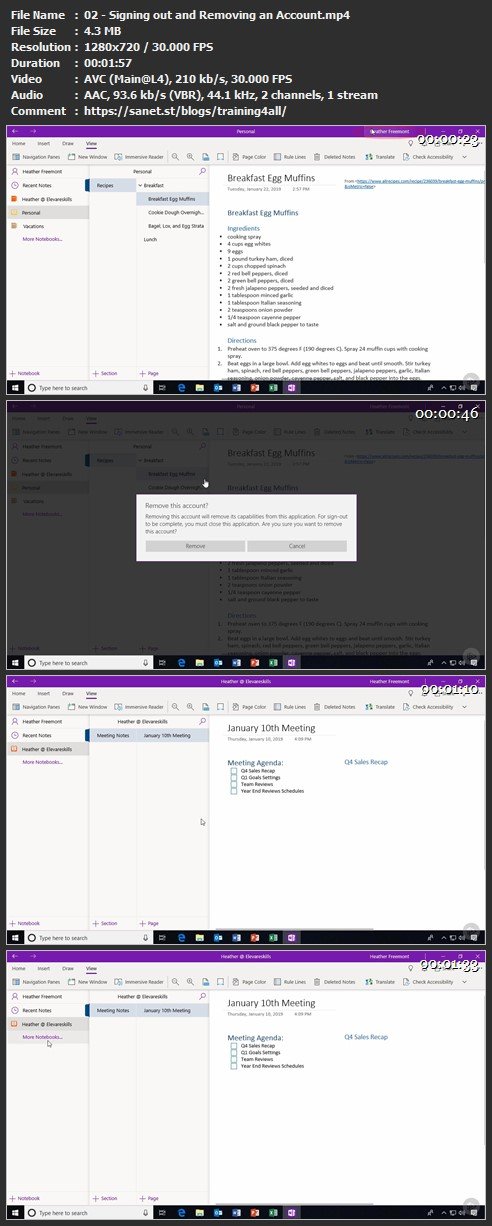
When using Onenote on Windows 10, users have the option to backup their notes and information.
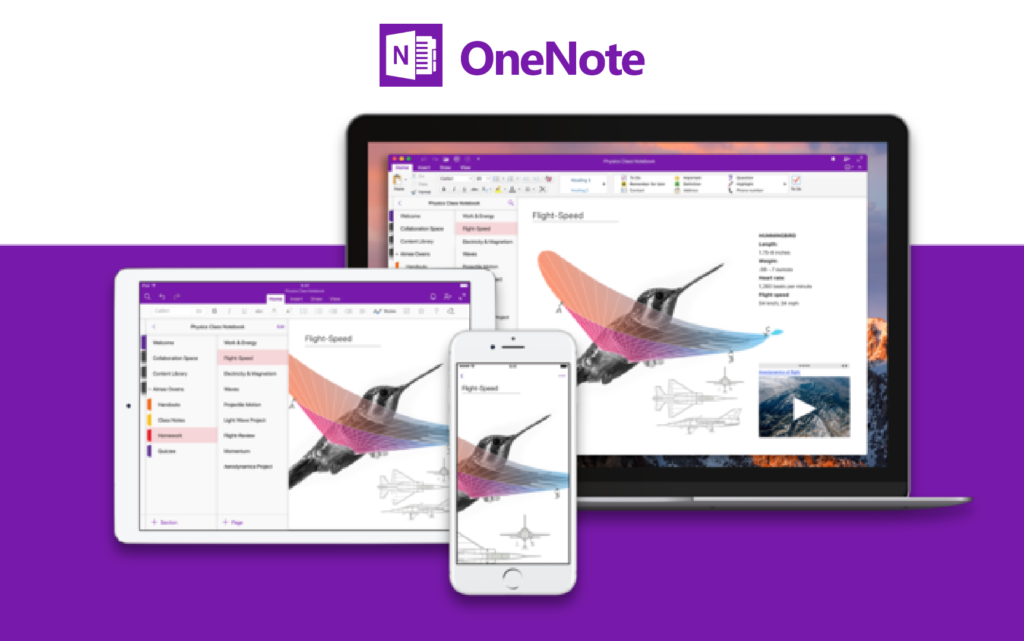
Once the backup is complete, you can save the backup file to an external hard drive or other storage device for safekeeping.
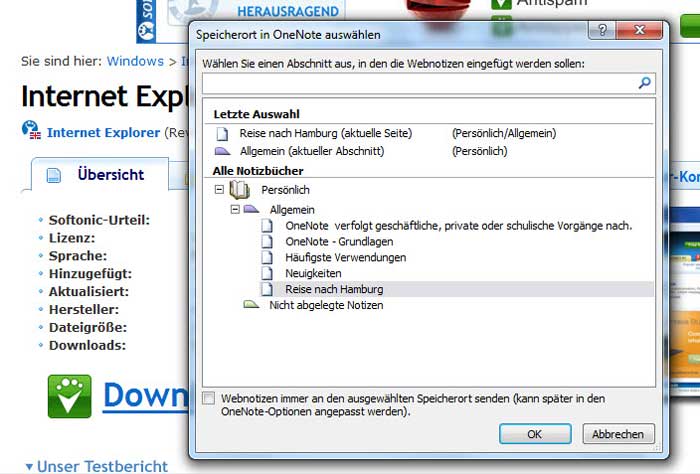
This process will create a backup of all of your OneNote notebooks, including the Notebook Recycle Bin. After selecting a location, click OK and the backup will begin. Under the Save & Backup section, select the Backup Folder button and select a location to save the backup file. Once OneNote is open, click on the File tab and then choose Options. Select the application from the list to open it. After doing so, a list of applications that appear in the results should include OneNote. Once the Start menu is open, type in the word “OneNote”. To backup OneNote in Windows 10, begin by navigating to the Start menu. how to backup onenote for windows 10: Step-by-step guide Open Onenote By the end of this post, you’ll have a better understanding of how to back up your OneNote notebooks on Windows 10. We’ll also discuss the importance of backing up your notebooks and the benefits of doing so. We’ll cover how to back up your notebooks to the cloud, as well as how to back up your notebooks to an external hard drive or other storage device. In this blog post, we’ll discuss the steps you need to take to back up your OneNote notebooks on Windows 10. OneNote for Windows 10 makes it easy to back up your notebooks, so you can rest assured that your notes and other information are safe and sound. Backing up your OneNote notebooks is an important part of keeping your data safe and secure.


 0 kommentar(er)
0 kommentar(er)
